Week 3: Story dialog
Step 1: Dialog Triggers Part 1
Many games tell a story that develops as you play the game. Usually a text dialog box will appear when interacting with characters, signposts, and other objects. In our game the signpost or the other characters can work well for this.
Place the object that you want to trigger dialog, and add a script to it: This object needs to constantly check if it is overlapping the player, and if it is, it will tell a dialog box to display specific text. When the level starts (events) Set physics enabled false (physics) Set instance player to (variables) First instance by tag name (sensing)
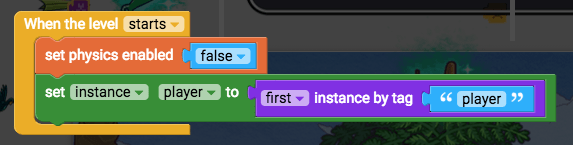
Constantly (events) If do (control flow) Myself overlaps instance toucher (sensing) Instance player (variables)
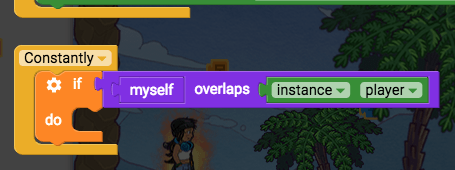
If myself is overlapping the player, we will broadcast a message “show dialog” which will tell the dialog box to display the text attached to the end of this block. Broadcast message with (events) “ “ (Empty text block, from operators) Type your story message into the empty text block
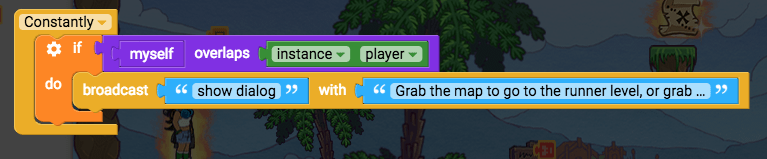
Step 2: Dialog Triggers Part 2
Before we go and set up the dialog box to receive this message, we should modify this script to use a public variable so that we can use this same script on many objects with their own dialog text. Create a new text variable “dialog text”, drag it into the text at the end of the broadcast block
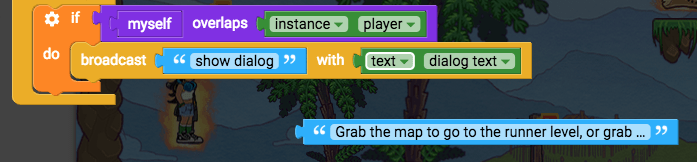
We need to make this variable a public variable. Open the script properties, and tick public on this variable. You can give a default value like “Story point dialog goes here”
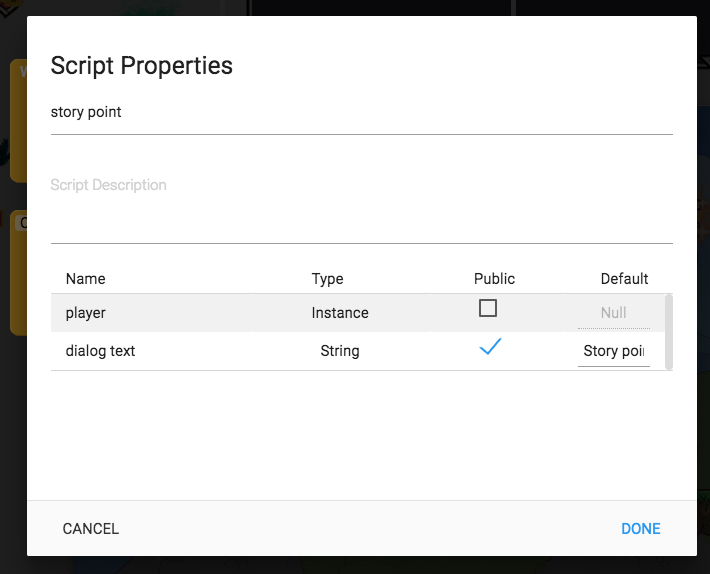
Close the script, save it, then edit the Object Behavior on your story point.
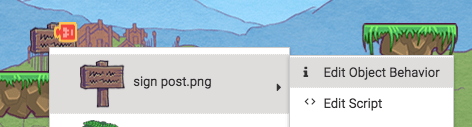
Type your specific dialog text in here.
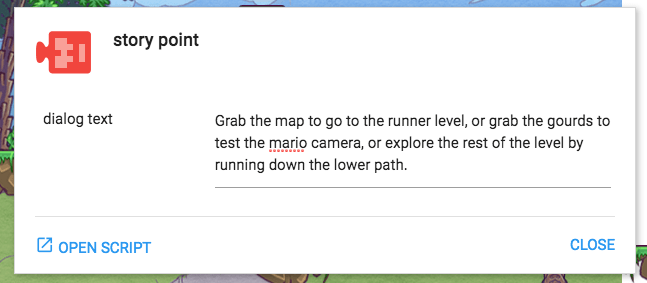
Now we make the dialog box work.
Step 3: Dialog Box Part 1
This dialog box will receive the message from a story point and display the appropriate text. Make sure the dialog box object is placed somewhere in the level, and add a new script to it.
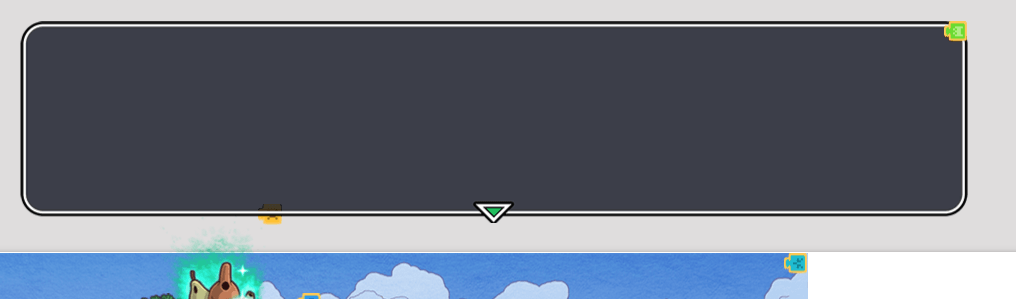
Set up the box and the textfield: When created, disable physics, disable visibility, create textfield, set color of text, set font size of text, set maximum width of textfield, disable visibility of textfield. When created (events) Set physics enabled false (physics) Set visibility of myself to false (looks) Create new textfield with text (draw) Type some placeholder text in that text block Set font colour of instance textfield to white (draw) Set font size of instance textfied to 26 (draw) Set max width of instance textfield to 900 (draw) Set visibility of instance textfield to false (looks)
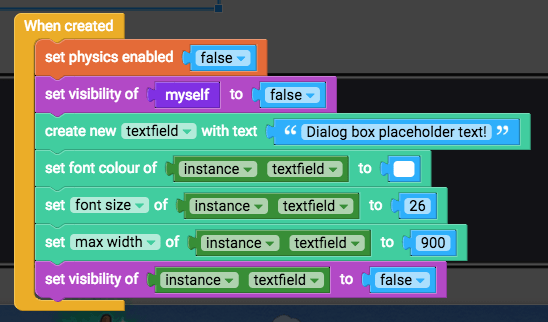
Now get the textfield to receive the broadcasted message When I receive message with a value (events) Change message to “show dialog”
Step 4: Dialog Box Part 2
The textfield should receive the broadcasted message, become visible, and use the correct text.
Set visibility of myself to true (looks) Set visibility of instance textfield to true (looks) Set text of instance textfield to (draw) Go to variables, grab “true/false value”, change it to “text value”, drag it into the “set text” block
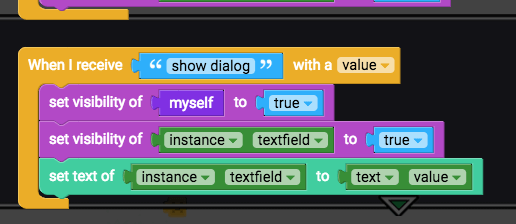
If you play the game to test this out, you won’t see the dialog box appear because it isn’t being positioned on the screen. Let’s do that now. Constantly (events) Change constantly to post constantly - this is so that it will update its position after the camera moves, so it looks smoother and locks in place. If do (control flow) Get visibility of myself (looks) = (operators) True (operators) Set x position of myself (transform) + (operators) 0 (operators) Set it to + 5
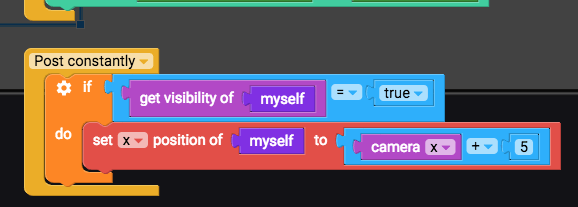
Step 5: Dialog Box Part 3
Do the same for setting the y position by duplicating the blocks. Set y position to + 340 (or whatever looks good to you - feel free to test it now)
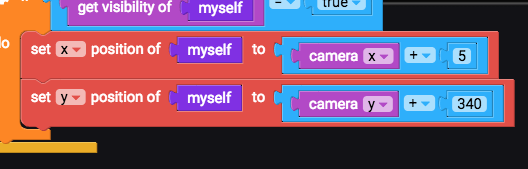
Now do the same positioning but for “instance textfield”. Duplicate the set x and set y position blocks, and replace myself with instance textfield. X + 30 and y + 370 works well.
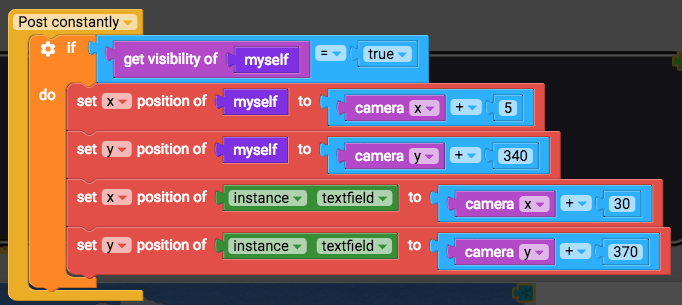
Test it out now to see your story point trigger the dialog box and display the correct text, while positioning itself on the screen.
Step 6: Dialog Box Part 4
ne last thing - it needs to be dismissable. We don’t want the dialog on screen all the time. You can detect when a key is pressed or when the mouse is clicked, and then hide the dialog box and text. Let’s make a function for that. This hide dialog function will check if the dialog box is visible, and if it is, then make the dialog box and text invisible To do something (functions) rename to “hide dialog” If do (control flow) Get visibility of myself (looks) = (operators) True (operators) Set visibility of myself to false (looks) Instance textfield (variables) Set visibility of instance textfield to false (looks)
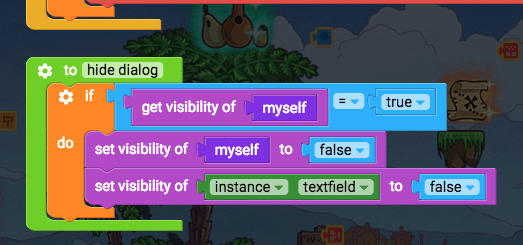
Then run this function when any arrow keys or other movement keys are pressed. When backspace/delete pressed (events) Hide dialog (functions)
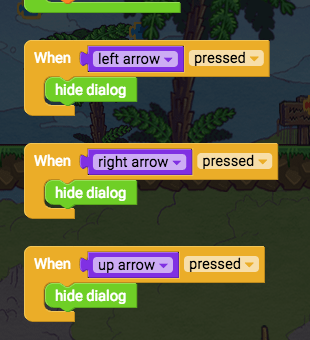
⚡ Bonus Activities ⚡
Darts that shoot randomly at the player Part 1
To make your game more challenging, you can have a projectile that shoots randomly at the player from off-screen.
The projectile will:
Face to the left Not collide with anything Position itself just out of sight of the player Randomize its vertical position Shoot to the left (towards the player) Keep checking if it has flown off the other side of the screen, and… … if it has, reposition itself randomly off screen to the right, and shoot again with an increased speed Keep checking if it overlaps the player, and if it does, then tell the player to die. Let’s do these things one by one.
First, place an object into your level anywhere, and give it a new script: When the level starts (events) Set scale x of myself to -1 (transform) Set any side collisions to false (physics) Set velocity x -100 (physics)
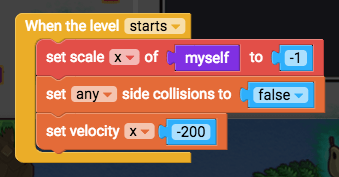
Now we will make a function to make the projectile randomly position itself To do something (functions) Name function “randomly shoot at player”
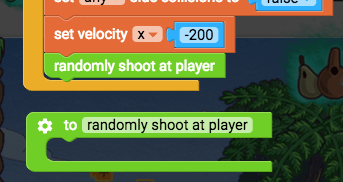
In this function, we will position the projectile horizontally off-screen to the right. Set x position of myself to camera x + 1000. Set x position of myself to (transform) Camera x (looks) + (operators) 0 (operators) Also position the projectile vertically randomly. Set y position of myself to camera y + “random integer from 0 to 500” Set y position of myself to (transform) Camera y (looks) + (operators) Random integer from 1 to 100 (operators)
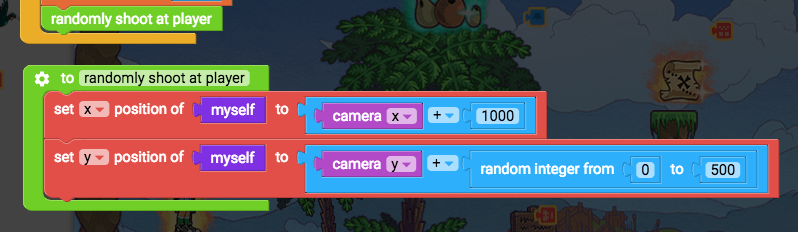
Lastly, make this function move faster to the left by subtracting from its x velocity. Set velocity x (physics) - (operators) Velocity x (physics) 0 (operators)
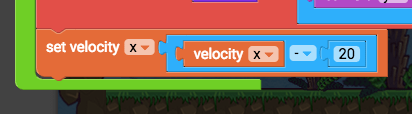
Darts that shoot randomly at the player Part 2
Test it out to see the projectile fire towards the player with a random vertical position. But it only does it once at the start of the game. We will constantly check if it has gone too far, and get it to randomly shoot again if it has. Constantly if x position of myself < camera x - 100, randomly shoot at player Constantly (events) If (control flow) X position of myself (transform) < (operators) Camera x (looks) - (operators) 0 (operators) Randomly shoot at player (functions)
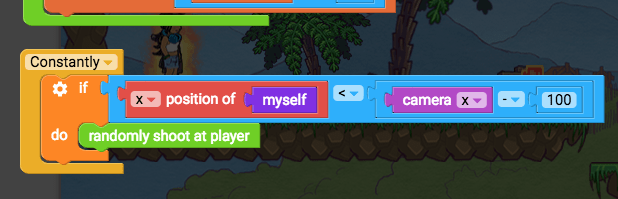
Test it out to see the projectile shoot at us, and then shoot at us again, and again…
Darts that shoot randomly at the player Part 3
Lastly we need to make the player die when they overlap the projectile. Constantly if myself overlaps instance player, broadcast player die If do (control flow) Myself overlaps instance toucher (sensing) Get rid of “instance toucher”, replace with a new variable “instance player” (variables) Broadcast message (events)
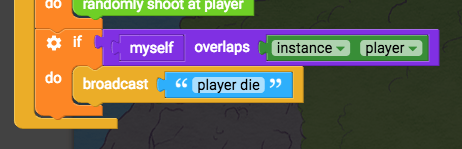
The variable “instance player” doesn’t have a value yet, so let’s set it when the level starts. Set instance player (variables) First instance by tag (sensing) Set tag to “player”

Now the player needs to receive that message “player die”. Edit the player script NOTE: if the player doesn’t already have a “when I receiver player die” then add this in, otherwise if it is already in your player script, you don’t need another copy of it. When I receive “player die” (events) Go to current level (control flow)
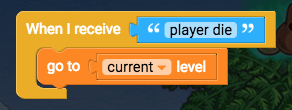
Now the player should die (the level restarts) when hit by these projectiles. Nice!