Week 4: Wall sliding and smoother movement
Step 1: Improved movement
We can make moving left and right feel nicer by constantly checking if the movement keys are pressed, instead of just relying on “when key pressed”
Add these blocks to the constantly block: If key right arrow pressed, set velocity x 300, else if key left arrow pressed, set velocity x -300
- If do (control flow)
- Key right arrow pressed? (events)
- Set velocity x (physics)
- Change “if” to “if else if” by clicking on the settings icon
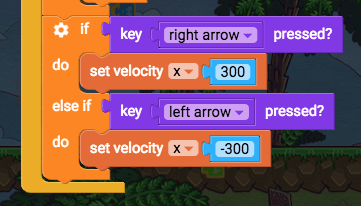
- Test it out now to see how the character movement feels more responsive.
Step 2: Wall sliding
Many platform games have the ability for the player to grip onto the sides of walls to slow down their descent. We’ll add this to the player script.
Find the “play correct animations” function Before we check if the player should be jumping or falling or running or dying, we’ll check if they should be sliding on a wall. So we’ll say “if I should be wall sliding, then wallslide, or else do the other animations”. If touching on left side or touching on right side, and velocity y > 80, play animation wallslide, else … Inside the “play correct animations function, above the if velocity y < 0 blocks, add these blocks: If do (control flow) Change if do to if-else
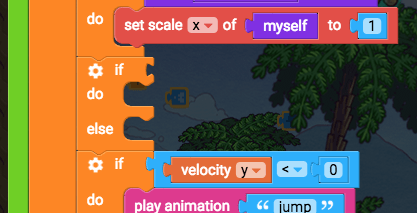
Touching on left side (physics) Or (operators, starts as “and”) Touching on right side (physics)
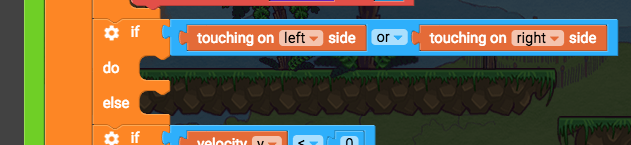
And (operators)

Velocity y (physics)
> (operators)
0 (operators)
Change 0 to 80

Play animation “wallslide” (animation) Set velocity y to 85 (physics)
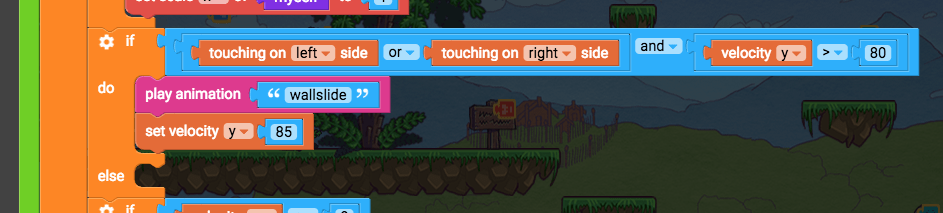
Then the rest of the blocks dealing with jumping, falling, running, and idle can all be dragged into this “else” section.
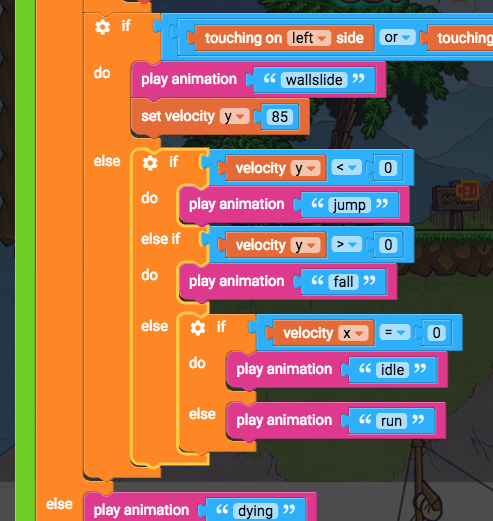
Now test it out to see the player able to cling to walls and slowly slide down them! Next we’ll add the ability to jump off walls while sliding down them.
Step 3: Wall jumping
Some games even allow the player to jump from wall to wall, allowing for some pretty acrobatic manoeuvres.
We will edit the player script and make the jumping controls check if the player is also doing a wallslide, then allow a jump to happen as normal. Find the jumping part of the player script, probably “when up arrow pressed”. It will look like this:
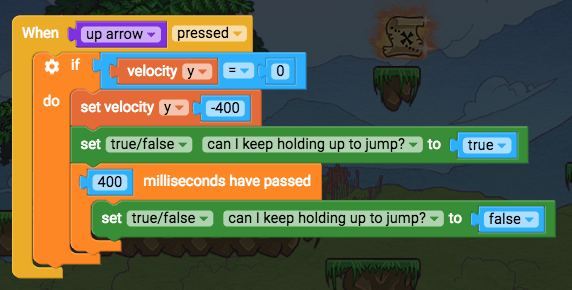
Modify the “if velocity y = 0” to become “if velocity y = 0 OR current animation = wallslide” Or (operators, starts as “and”) Current animation (animation) = (operators) “ “ (empty text block, from operators) Type in “wallslide”

Test it out now to see the player able to jump while wall-sliding. Nice!
Step 4: Longer press, higher jump Part 1
We can have the player jump further if they hold down the jump button for longer.
- Edit player controls, find your jump blocks “when up arrow pressed, set velocity y -400”
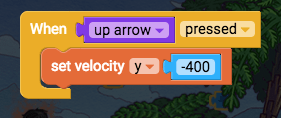
First we can limit jumping to when you are on the ground, use “if velocity y = 0”
- If do (control flow
- Velocity y (physics)
- = (operators)
- 0 (operators)
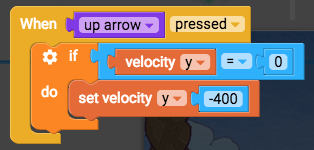
Now have the player constantly jump upwards if the up arrow is pressed. Add this to your existing constantly block: “if up arrow pressed, set velocity y -400”
- If do (control flow)
- Key up arrow pressed? (events)
- Set velocity y -400 (physics)
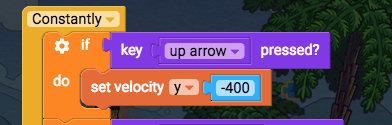
Test game to see player jump further up if up arrow is held down longer.
Step 5: Longer press, higher jump Part 2
But we need to stop it after a little while or else the player flies away. After 400 milliseconds we will stop the jump from happening. We will use a variable that will turn jumping on or off.
- Add to “when up arrow pressed”:
- Make a new variable, “set true/false i to” (variables)
- Rename variable to “can I keep holding up to jump?”
- True (operators)
- 100 milliseconds have passed (control flow)
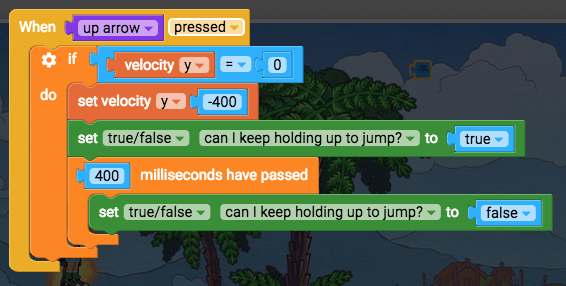
Step 6: Longer press, higher jump Part 3
Now check constantly if “can I keep holding up to jump?” is true, and then jump
- If do (control flow)
- true/false can I keep holding up to jump? (variables)
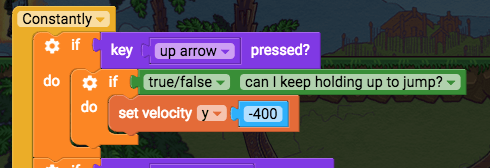
To prevent double-jumping, set “can I keep holding up to jump?” to false when the up key is released
- When up arrow released (events)
- Set true/false can I keep holding up to jump? (variables)
- False (operators)
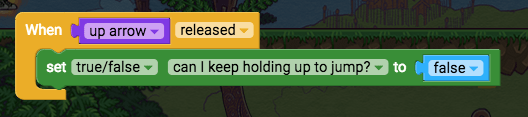
⚡ Bonus Activities ⚡
Power-up effect Part 1
In many games the player character can achieve a power-up state by collecting a special object, or by performing a certain task. Here we will cover how to achieve the animated effect for a power-up state. The large flames work well for this.
- Place flames in level behind player, then add script:
- We want these flames to follow the player around and not bump into anything.
- When the level starts (events)
- Set physics enabled false (physics
- Constantly (events)
- Set x position of myself (transform)
- X position of myself (transform)
- First instance by tag (sensing), change the tag to player
- + (operators)
- 0 (operators)
- Make the x position + 50, and the y position - 20 (or whatever looks good to you).
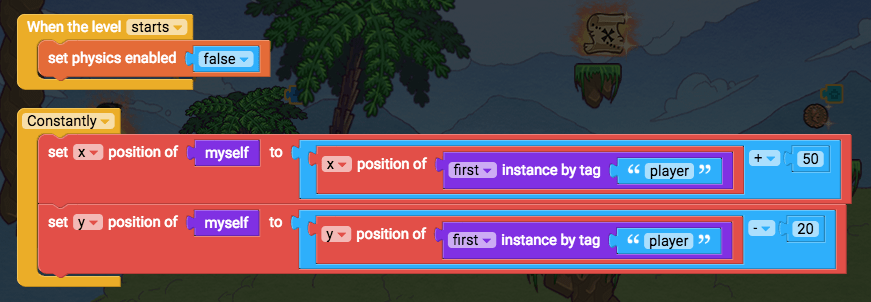
- Test it out to see the flames follow the player.
Power-up effect Part 2
There’s a performance problem with using “first instance by tag” inside the constantly loop. Since we are running that block constantly to try to find the player, the game is searching through every single object in the game just to find the player. This can start to slow the game down.
We can be more efficient by remembering who the player is just once when the level starts. We will use a new variable for this.
- Create a new variable for targeting the player. Set true/false i to (Variables)
- Change the variable to “instance player”
- Set it to “first instance by tag player”
- Replace the other “first instance by tag player” blocks with “instance player”.
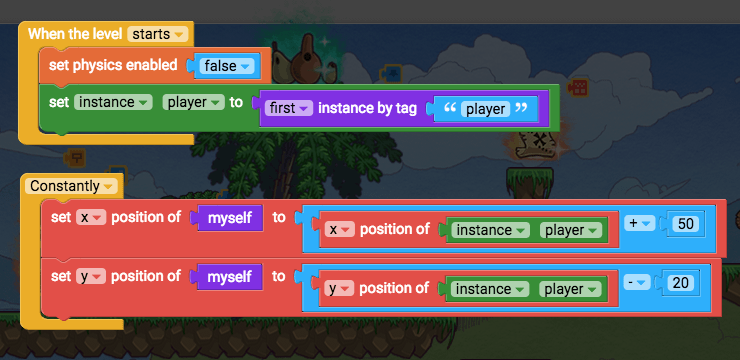
- Test it out.
Power-up effect Part 3
How about activating and deactivating the effect? Let’s make it start faded out and then fade in. We will use messages and functions to trigger this.
Put these in When the level starts:
- Set alpha of myself to 0 (looks)
- Send message to instance object (events)
- Myself (sensing), replace “instance object” with myself.
- Type the message as “power up on”
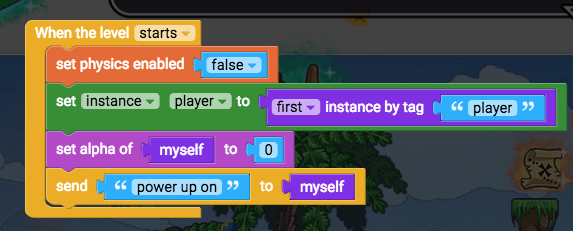
- Create two new message receivers.
- When I receive “power up on” (events)
- When I receive “power up off” (events)
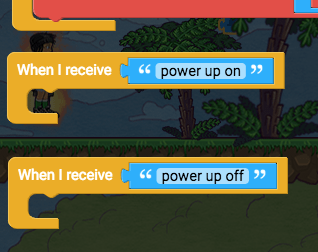
When “power up on” is received, in 5000 milliseconds we will send myself “power up off” so that the power up effect only lasts 5 seconds.
- 100 milliseconds have passed (control flow)
- Send message to instance object (events)
- Myself (sensing)
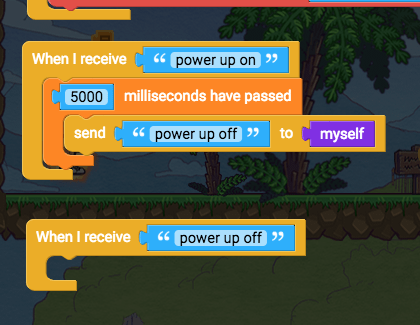
Now we actually need to change the alpha (the transparency) when power up on and power up off happen. We will create some functions for this, and then create the rest of the functions in the next tutorial (Basic fade in/fade out).
Create two new functions “fade in” and “fade out”, and trigger these functions when power up on and power up off are received
- To do something (functions), rename to fade in, and another to fade out
- Fade in (functions)
- Fade out (functions)
- Put “fade in” at the top of “when I receive power up on”
- Put fade out in “when I receive power up off”
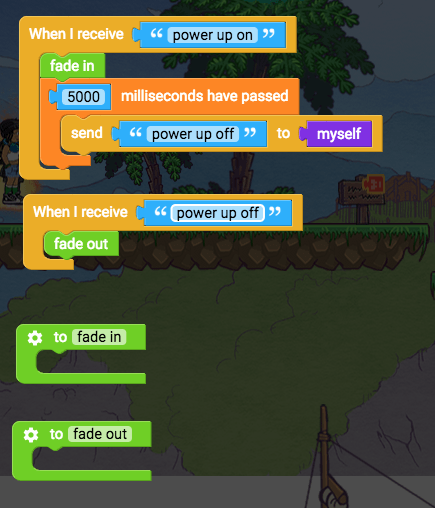
For the sake of brevity, the rest of the fade in and fade out functions are described later on in the bonus section of Week 6.