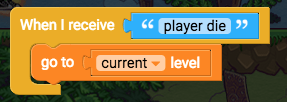Week 7: Character select and Camera smoothing
Step 1: Character Select Part 1
We can let the player select a different character. We have the boy and girl characters for this.
- Create a new level in front of the first playable level, this will be the character select level.
- Place the different player characters in this level. They will become buttons.
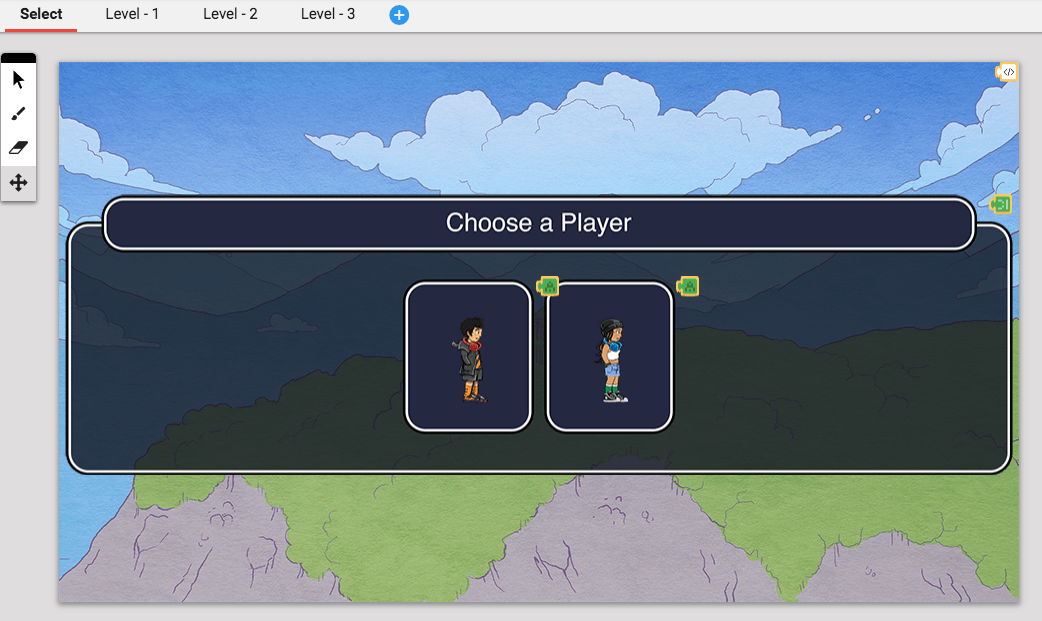
- Add a script to one of them.
We will make it so when the player presses this character, a global variable saves the number for this character. Global variables are important because they keep their value on subsequent levels, so the characters in the next level can figure out which player character should be the one to use.
- When the player presses myself (events)
- New global variable: set number player selected to
- New property variable: number my character number
- Go to next level (control flow)
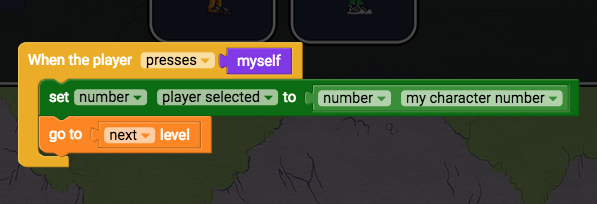
Step 2: Character Select Part 2
The variable “my character number” doesn’t have a value. To solve this, we can make it a public variable. That also allows us to use this script on multiple objects, and give those objects different values for this variable.
- In this script, click the menu button, then click Script Properties
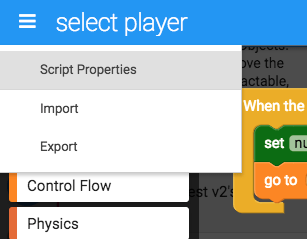
Tick public
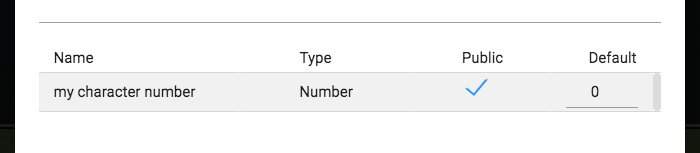
Now to give it a value, close the script, right-click on the object and select Edit Object Behavior
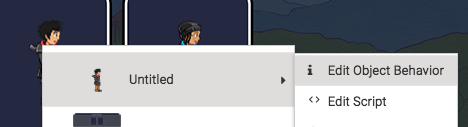
Set this number to 1
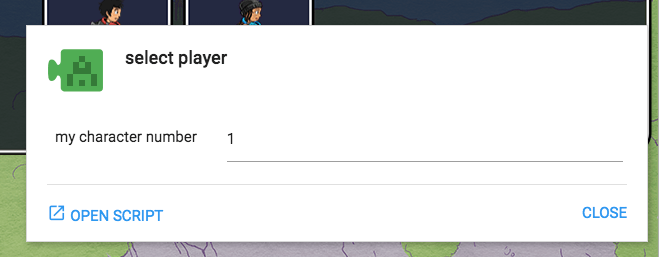
Make sure the girl character also has that same script. Edit her object behavior and set her character number to 2
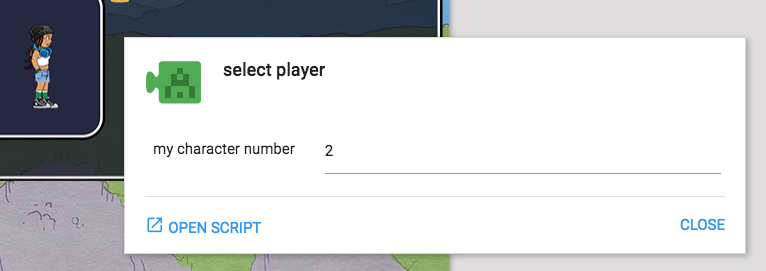
Now we need to make sure our playable levels all have the boy and girl character starting in the same place, and they both need to have the same player controls script.
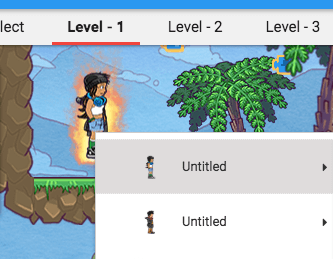
Only one player will have been selected, so the player script needs to figure out which one is the real player and which one should destroy itself. Edit the player script.
- Add to when created, at the very top:
- If number player selected (global variable) = number my character number, add tag player on myself, else destroy myself.
- If do (control flow)
- Number player selected (variables)
=(operators)- (create a new property number variable) My character number
- Drag “add tag player on myself” into the if block
- Modify the if block to an if-else block
- Destroy myself (from control flow)
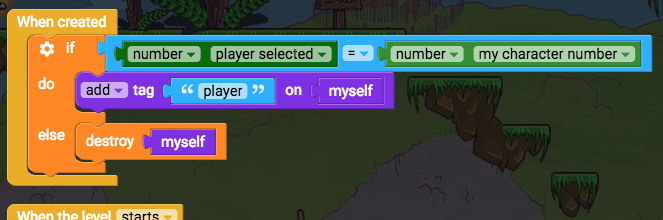
Step 3: Character Select Part 3
Lastly, we need to make “my character number” a public variable. Do this from the script properties (top-left).
- Make sure the boy has “my character number” set to 1 on his Object Behavior.
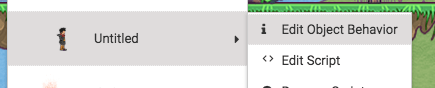
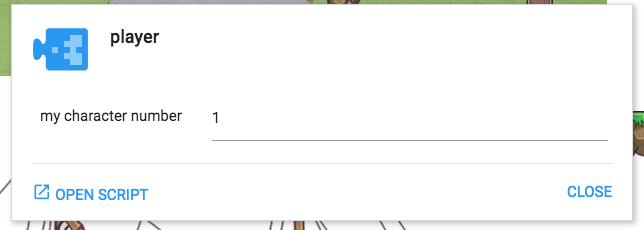
- And the girl should have “my character number” as 2.
- Test the game to see successful character selection.
Step 4: Character Select Part 4
- One last thing! Make sure that the things the player tries to do when the level starts will also only happen if this is the chosen player. Your “when the level starts” block might look something like this:
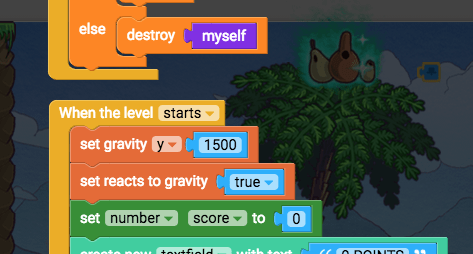
So make sure you only run those blocks If number player selected = number my character number
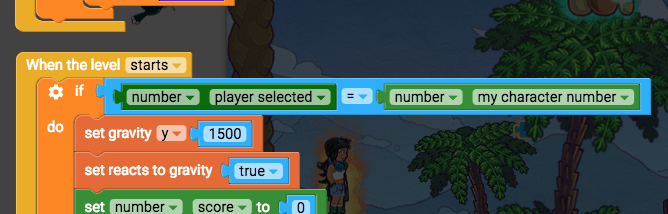
Test it out now to make sure everything works fine.
- Nice!
Step 5: Camera movement with Physics Part 1
We can make the camera move in a much nicer way than just sticking to the player. Many games use camera motion in interesting ways to make the gameplay more engaging. Check out this article by Itay Keren for more info: Scroll Back - The Theory and Practice of Cameras in Side-Scrollers
- Remove “center camera on myself” from player script so the camera no longer follows player.
- Add new object somewhere in game to become new camera controller (we will make it invisible)
- Add script to object
- This object will control the camera. We want it to start invisible and not collide with anything. We could disable physics, but then it won’t be able to use velocity, which is what we will use to get it to chase after the player, so we will just disable collisions instead.
- When level starts (events)
- Set any side collisions to false (physics)
- Set visibility of myself false (looks)
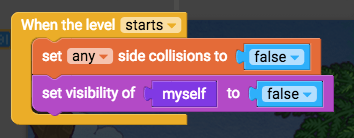
- Make the camera constantly center on myself
- Constantly (events)
- Center camera on myself (looks)
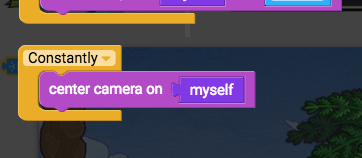
- Now we want it to speed towards the player. We can let the distance to the player determine how fast the velocity is.
- Set velocity x to (physics)
- X position of (transform)
- Instance player (variables)
- You’ll need to make a new property variable to identify the player. Grab “true/false i” and change it to “instance player”
- Subtraction block (operators)
- X position of myself (transform)
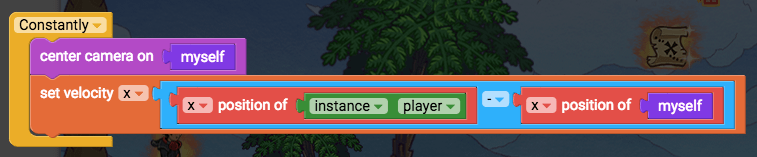
Step 6: Camera movement with Physics Part 2
- If we try to test this out, the game will crash because it will try to find “instance player”, but we haven’t defined who instance player is yet. Do this when the level starts.
- Put “Set instance player to “ (from variables) inside when the level starts
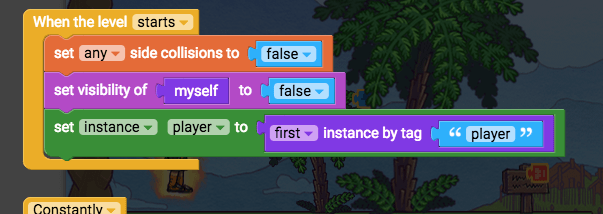
- Duplicate x velocity blocks and use for y velocity with y positions
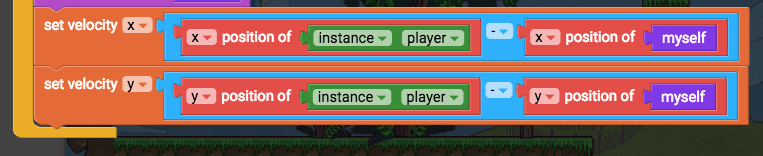
- Test game to see camera follow
- How about making the camera follow a bit faster? We can multiply the velocity to do this.
- Multiplication block (operators)
- Number (operators)

- Test the game to see faster camera follow speed
Step 7: Forward focus camera Part 1
By making the camera move further in front of the player, we can let the player see more of the level before they run into it. We will detect which way the player is facing, and move the camera’s target point away from the player in the correct direction.
- (this relies on you having the player able to face left and right using “set scale x” blocks)
- First check if the player is facing left by checking if scale x of the player is smaller than 0
- If do (control flow)
- Less than (operators)
- Scale x of (transform)
- Instance player (variables)
- 0 (transform)
- Move set x velocity inside the if block
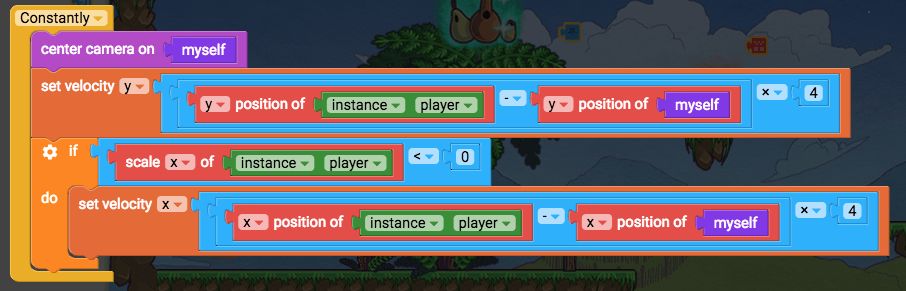
- Move target x position to the left of the player. Change “x position of instance player” to “x position of instance player - 50”
- Subtraction block (operators)
- Number block (operators)

Step 8: Forward focus camera Part 2
- Then check if player is facing right, and move target x position to the right of the player. Check if scale is larger than 0
- Change “if do” to “if do ELSE IF do”
- Duplicate set velocity blocks and put inside ELSE DO
- Instead of x position of player - 50, set it to + 200
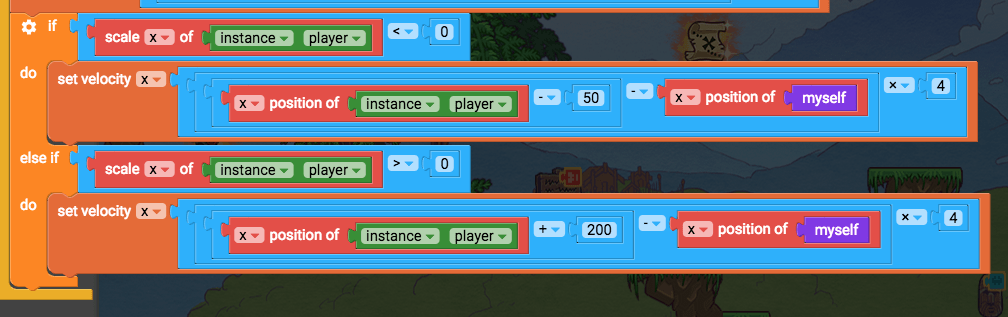
- Test it out to see camera move in front where the player is facing.
- Camera moving this fast when player turns around is a little jarring, so let’s decrease the multiplier
- Change x velocity from x 4 to x 1
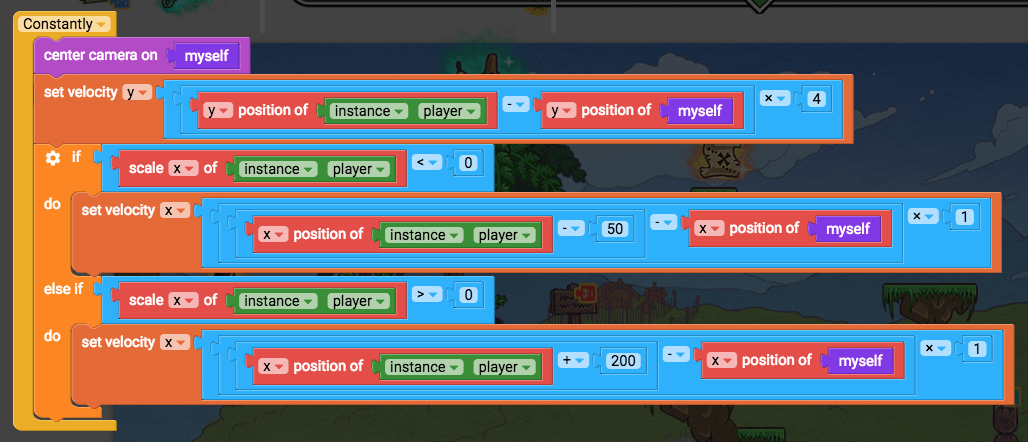
- Nice!
Step 9: Camera limits
Limiting where the camera can go means that the player won’t see outside of your level bounds (or wherever you’d like to limit the camera to).
- Put these blocks inside when the level starts:
- Set camera x minimum to 0 (from looks)
- Set camera x maximum to 0 (from looks)
- Duplicate these blocks for y minimum and y maximum
- Set the numbers to the coordinates you want to limit the camera to. You can experiment to see what these numbers do.
- E.g. x minimum of 0 means the camera can’t move further to the left past the edge of your level.
- Y minimum of 0 means the camera can’t move further up past the top of your level.
- X max 1000 means the camera can’t go to the right of 1000x.
- Y max 500 means the camera can’t go down past 500y.
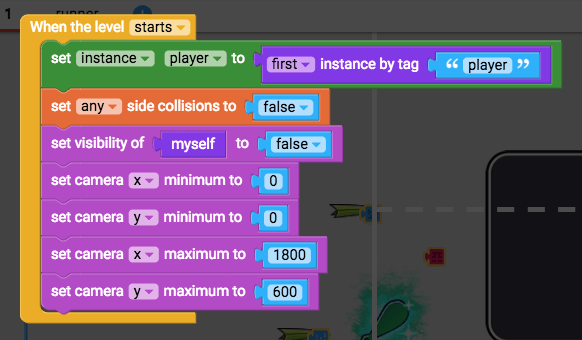
- Done!
Step 10: Scrolling camera Part 1
You can change your camera object to constantly move forwards, and force the player to keep within the camera view by ending the game if they can’t keep up. This might be a good idea for a unique level in your game, like a runner mode with an obstacle course.
- Make sure camera controls are removed from the player or any other camera control object
- New object for the camera controls placed at the start position, and add a new script to it
- Follow the above instructions for setting the player variable, disabling collisions, and disabling visibility
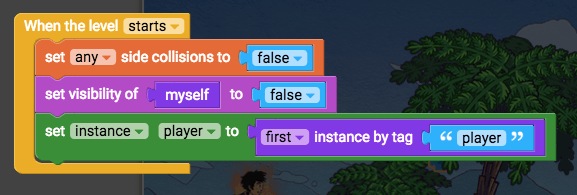
- Then give it an x velocity of 150 (or as fast as you want)
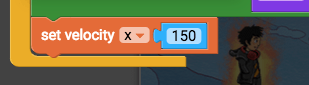
- Constantly center the camera on myself
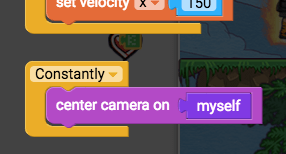
Step 11: Scrolling camera Part 2
- Test it out to see the camera moving and centered on this object. You might need to reposition this object to work nicely with your level.
- If the player hasn’t caught up with the camera, end the game
- If do (control flow)
- X position of (transform)
- Instance player (variables)
- Less than (operators)
- Camera x (looks)
- Go to current level (control flow)
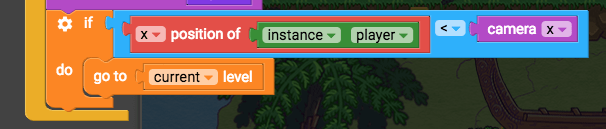
- Test it out to see level restart if player doesn’t keep up. We can allow the player to have a bit more room before the level restarts if we add a number to the x position of the player
- Addition block (operators)
- Number (operators)
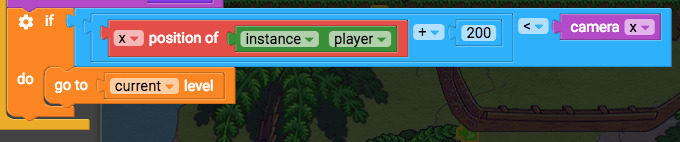
- Last thing: replace “go to current level” with “broadcast player die” so that the player script controls dying
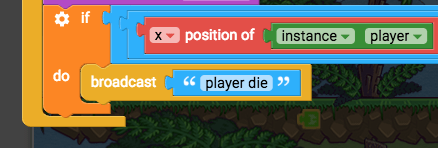
- The make sure the player can receive that message.